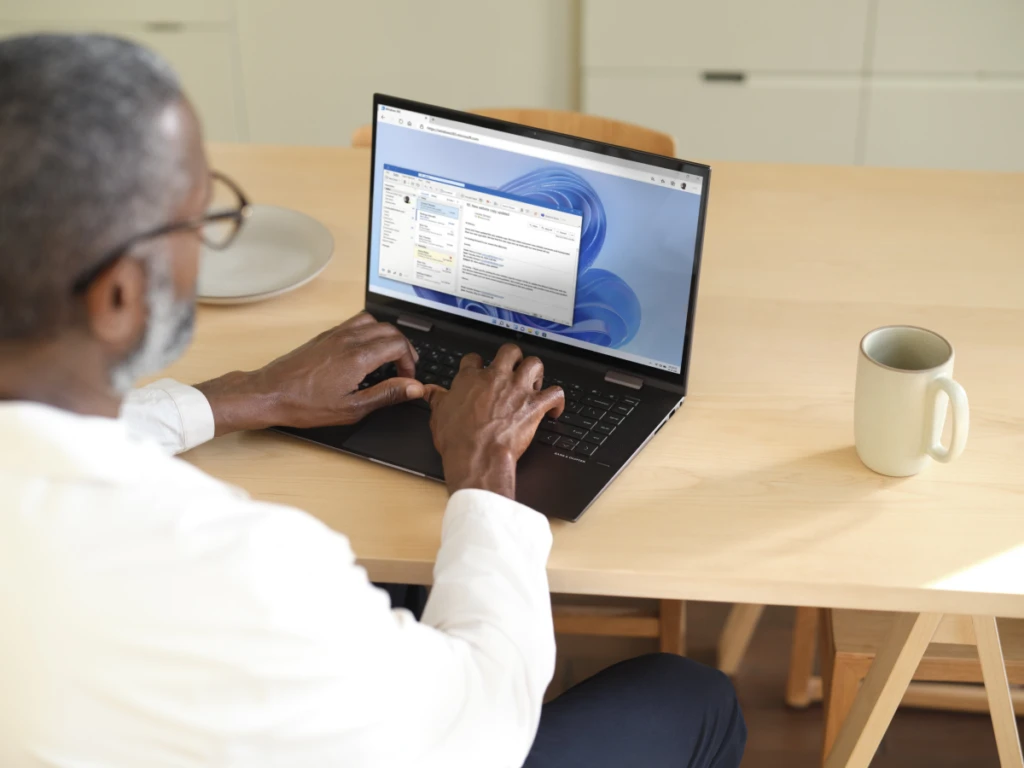Let’s face it, we all have some digital documents or files that are a tad more sensitive than others. Maybe it’s a financial spreadsheet, a personal document, or even a collection of top-secret (okay, maybe not that secret) vacation photos. Whatever the reason, there are times when you want to add an extra layer of security to your digital belongings. Thankfully, Windows offers a built-in encryption feature that lets you password-protect your files and folders.
In this guide, we’ll walk you through the step-by-step process of securing your data using Windows’ encryption. So, put on your digital detective hat, and let’s get started!
Locating the Encryption Vault: Accessing File/Folder Properties
The first step is to identify the file or folder you want to shield with a password. Once you’ve found your digital treasure, right-click on it. This will open a context menu with various options. From there, select “Properties.” This will open a new window displaying information about the selected file or folder.
Here’s where the real encryption action begins. Look for the “General” tab within the “Properties” window. Within this tab, you’ll find an “Advanced” button. Don’t be intimidated by the name! Clicking this button will unveil a treasure trove of additional settings related to the file or folder’s attributes.
Unlocking the Encryption Power: Enabling Encryption and Choosing Scope
Now comes the exciting part: activating the encryption! Within the “Advanced Attributes” window, locate the section titled “Compress or Encrypt attributes.” Here, you’ll find a checkbox labelled “Encrypt contents to secure data.” This is the key to your digital vault! Tick this checkbox to enable encryption for your chosen file or folder.
But wait, there’s more! Windows offers a choice when it comes to encryption scope. You can either encrypt just the selected file or extend the protection to its contents as well. If you’re dealing with a folder containing multiple files, you’ll see an option to “Apply changes to this folder, subfolders and files.” Choosing this option ensures all the files within the folder are secured with the same password.
Securing the Gate: Setting Your Password and Backing Up the Key (Optional)
Once you’ve decided on the encryption scope (single file or entire folder), click “OK” to confirm your selection. Windows will prompt you with a confirmation message, just to make sure you’re happy to proceed. Click “OK” again, and the encryption process will begin.
Here’s an important point to remember: By default, Windows uses your user account password to encrypt the files. This means anyone with access to your user account password can access the protected data. For an extra layer of security, consider creating a strong, unique password specifically for encryption purposes.
Windows may also offer you the option to back up the encryption key. This key acts like a master key, allowing you to access your files even if you forget your user account password. Backing up the key is a wise move, but remember to store it securely in a location separate from your computer.
Verifying the Lock: Testing Your Encryption
After the encryption process is complete, you can verify if everything is working as intended. Try opening the encrypted file or folder. Windows will prompt you to enter the password you chose during the encryption process. If you’ve entered the correct password, you’ll be granted access to your secured data.
Congratulations! You’ve successfully added a layer of password protection to your files and folders. Now you can rest assured that your digital valuables are shielded from prying eyes.
Bonus Tip: Remember, encryption is just one piece of the data security puzzle. Regularly backing up your data to an external drive or cloud storage is another crucial step in safeguarding your important files.