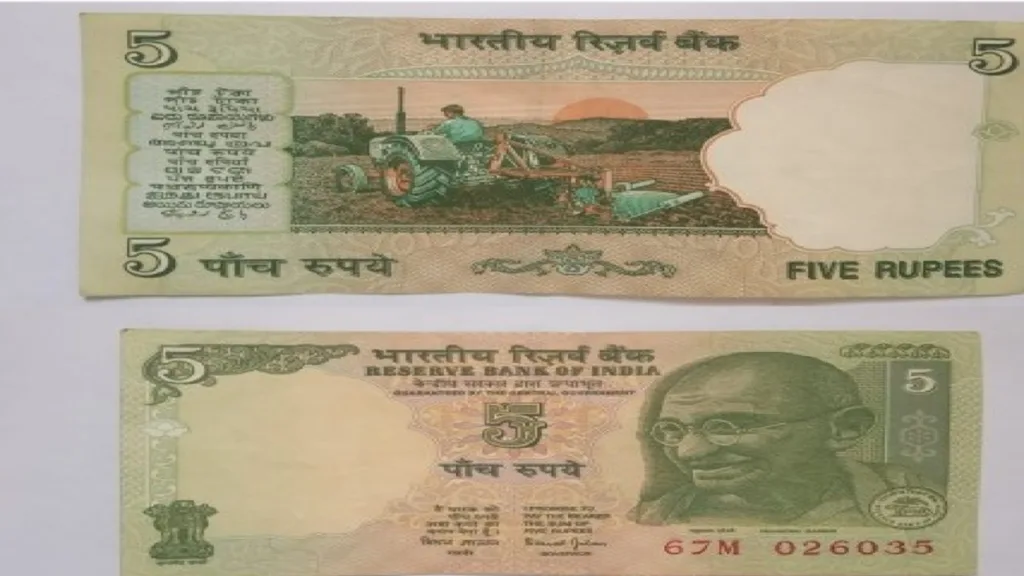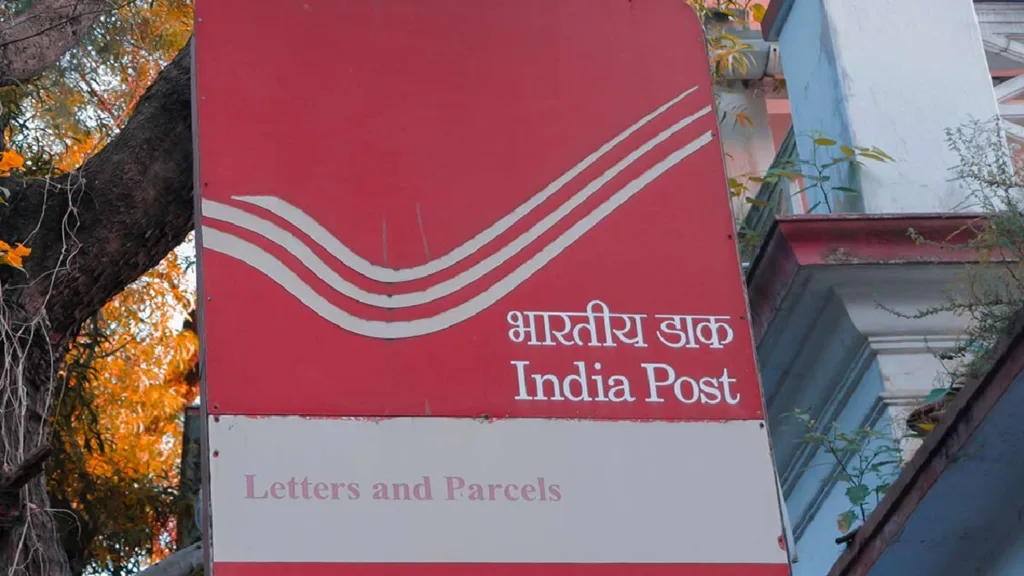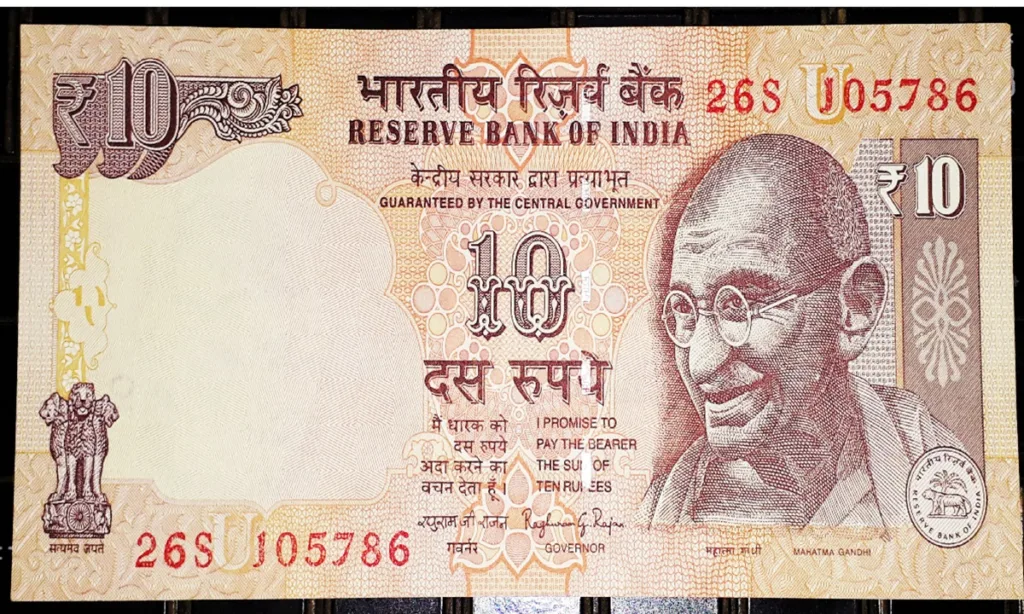Ever come across a situation where you urgently need a PDF document but don’t have access to a laptop or scanner? Well, fret not! Your trusty smartphone can be your hero in such situations. Both Android and iPhone devices come equipped with built-in features and free apps that let you create PDFs on the go. Let’s dive into the different ways you can create PDFs on your mobile phone:
1. Scanning Physical Documents: Turning Paper into Portable PDFs
One of the most common uses for PDFs is to digitize physical documents. This can be anything from receipts and contracts to handwritten notes or important certificates. Both Android and iPhone offer native scanning functionalities within their pre-installed apps.
-
On Android:
- Open the Google Drive app.
- Tap the big “+” button at the bottom right corner and select “Scan”.
- Position your phone’s camera directly above the document you want to scan. Ensure good lighting and hold the phone steady for a clear capture.
- A white rectangle will appear on your screen, automatically detecting the document edges. You can adjust this frame for better accuracy.
- Once satisfied, tap the capture button (usually a round white circle). If needed, you can retake the photo or add another page by tapping “+” again.
- After scanning all pages, tap “Done” at the bottom. You can edit the scan (adjusting brightness or contrast) or rename it before saving.
- Finally, tap “Save” and choose a suitable location within your Drive for the new PDF.
-
On iPhone:
- Open the Notes app, which comes pre-installed on all iPhones.
- Create a new note or open an existing one where you want to add the scanned document.
- Tap the camera icon at the bottom of the screen or above the keyboard.
- Select “Scan Documents”.
- Hold your iPhone over the document, ensuring proper lighting and a clear view. The phone will automatically detect the document borders and capture the scan.
- A yellow frame will appear around the scanned document. You can adjust it for better accuracy.
- Tap the shutter button if automatic capture doesn’t work. For multi-page documents, scan each page individually.
- Once done scanning, tap “Save” in the bottom right corner. The scanned document will be inserted as an image within your note.
- To export this as a PDF, tap the share icon (square with an upward arrow) and choose “Export to PDF”. Here, you can rename the PDF and select a location to save it on your iPhone.
2. Transforming Text and Images into PDFs: The Power of Mobile Apps
While scanning physical documents is a great option, there are situations where you might need to create PDFs from digital content on your phone. This could involve converting text messages, webpages, or even combining photos into a single document. Here’s where free mobile apps come in handy:
-
For Text-based PDFs (Android & iPhone):
- Microsoft Word: This popular word processing app allows you to create new documents or edit existing ones. Once finished, you can save your work directly as a PDF on your phone.
- Google Docs: Another versatile option, Google Docs lets you create and edit text documents. Similar to Word, you can save your work as a PDF on your Android or iPhone.
-
For Image-based PDFs (Android & iPhone):
- Adobe Acrobat Reader: This free app, from the makers of PDF format itself, is a great choice for creating PDFs from images. You can select multiple photos from your phone’s gallery and convert them into a single PDF document.
3. Printing to PDF: A Virtual Print Shortcut
Did you know you can create PDFs directly from almost any app on your phone that allows printing? This nifty trick utilizes a “print to PDF” function, essentially creating a digital printout of the content.
-
On Android:
- Open the document or webpage you want to convert to PDF.
- Tap the three-dot menu or the “Share” icon (depending on the app).
- Look for a “Print” or “Share as PDF” option. If not directly available, select “Print” and then choose “Save as PDF” from the printer options.
- A new window will appear where you can name your PDF and choose a location to save it on your device.
-
On iPhone:
- Open the document or webpage you want to convert to PDF.
- Tap the “Share” icon (square with an upward arrow).
- Scroll down and tap “Print”.
- In the printer options, choose “AirPrint” (if available) or a compatible PDF creator app. You