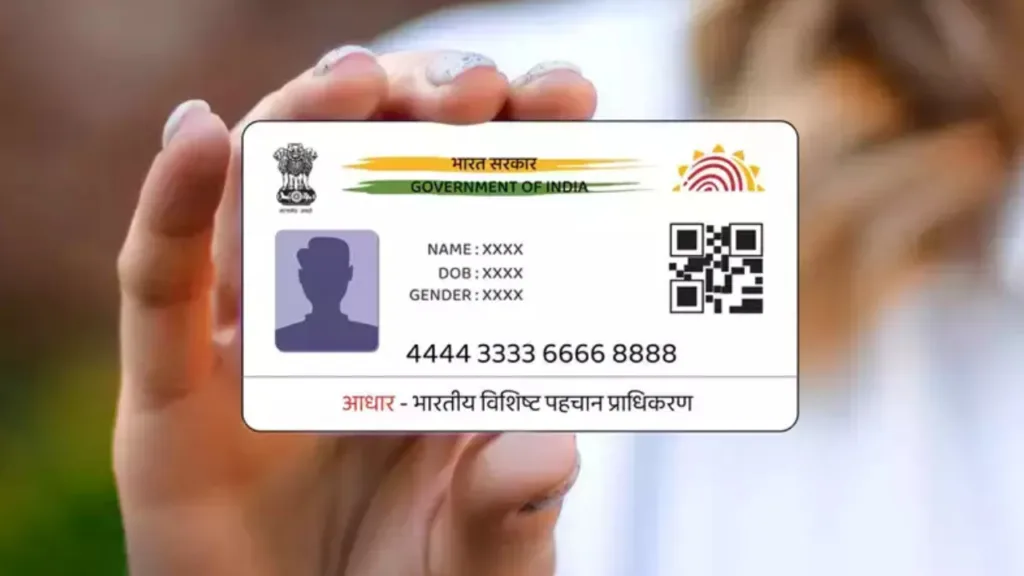Is your MacBook feeling sluggish? Are you selling your old device and want to ensure all your personal information is wiped clean? A factory reset, also known as erasing all content and settings, can be the answer. This process restores your Mac to its original state, just like it came out of the box.
In this guide, we’ll walk you through the steps on how to factory reset your MacBook Air, MacBook Pro, or any other Mac computer, depending on whether you’re running the latest macOS Ventura or an earlier version. But before we dive in, let’s understand why you might need to factory reset your Mac.
Why You Might Need to Factory Reset Your Mac
There are several reasons why you might consider a factory reset:
- Improved Performance: Over time, your Mac accumulates files, applications, and settings that can slow it down. A factory reset clears this clutter and gives your Mac a clean slate, potentially leading to a performance boost.
- Troubleshooting Issues: If your Mac is experiencing strange behavior like freezing, crashing, or unexpected errors, a factory reset can sometimes help resolve these issues.
- Selling or Giving Away Your Mac: Before parting ways with your Mac, it’s crucial to erase all your personal data to protect your privacy. A factory reset ensures no one else can access your files or accounts.
- Reinstalling macOS: If you’re facing issues with your current macOS installation, a factory reset can be a preliminary step before reinstalling a fresh copy of the operating system.
Remember: A factory reset is a permanent process. Once you erase your data, it’s gone for good. So, it’s vital to back up your important files before proceeding.
Backing Up Your Mac Before Resetting (Crucial Step!)
Don’t skip this part! Here’s how to back up your Mac using Time Machine, Apple’s built-in backup tool:
- Connect an external storage device, like a hard drive, to your Mac with enough space to store your data.
- Click on the Apple menu in the top left corner and select “System Preferences” (or “System Settings” in Ventura).
- Go to “Time Machine” and click the “+” button to select your external drive.
- Follow the on-screen prompts to set up a backup schedule. You can choose to back up hourly, daily, or weekly.
- Once configured, click “Back Up Now” to create a fresh backup before proceeding with the reset.
Resetting Your Mac: Two Methods Depending on macOS Version
There are two main ways to factory reset your Mac, depending on the version of macOS you’re running.
Method 1: Using System Settings (For macOS Ventura and Later)
This method is the simplest for those with the latest macOS Ventura. Here’s how to do it:
- Click on the Apple menu and select “System Settings.”
- In the sidebar, click on “General.”
- Scroll down and click on “Transfer or Reset.”
- Now, the most important step – choose “Erase All Content and Settings.”
- You’ll be prompted to enter your administrator password. Once entered, click “Erase All Content and Settings” again to confirm.
- Your Mac will display a list of everything that will be erased during the reset process. Review it carefully.
- If you’re happy to proceed, click “Erase All Content & Settings” to initiate the factory reset.
Your Mac will now restart and begin the erasing process. This might take some time depending on the amount of data on your device.
Method 2: Using Recovery Mode (For macOS Monterey and Earlier)
For those using older versions of macOS, you’ll need to use Recovery Mode for the factory reset. Here’s what to do:
- Shut down your Mac completely.
- Power on your Mac again and immediately hold down the “Command” and “R” keys together. Keep holding them until you see the Apple logo appear.
- You’ll be taken to the macOS Utilities screen. Choose “Disk Utility” and click “Continue.”
- In the Disk Utility window, select your main hard drive (usually named “Macintosh HD”) from the sidebar.
- Click on the “Erase” button in the toolbar.
- A pop-up window will appear. Here, you can choose a name for your erased drive and the format (default settings are usually fine).
- Click “Erase” to begin erasing your hard drive. Once complete, exit Disk Utility.
- Back in the macOS Utilities screen, choose “Reinstall macOS” and click “Continue.”
- Follow the on-screen instructions to reinstall a fresh copy of macOS. You’ll