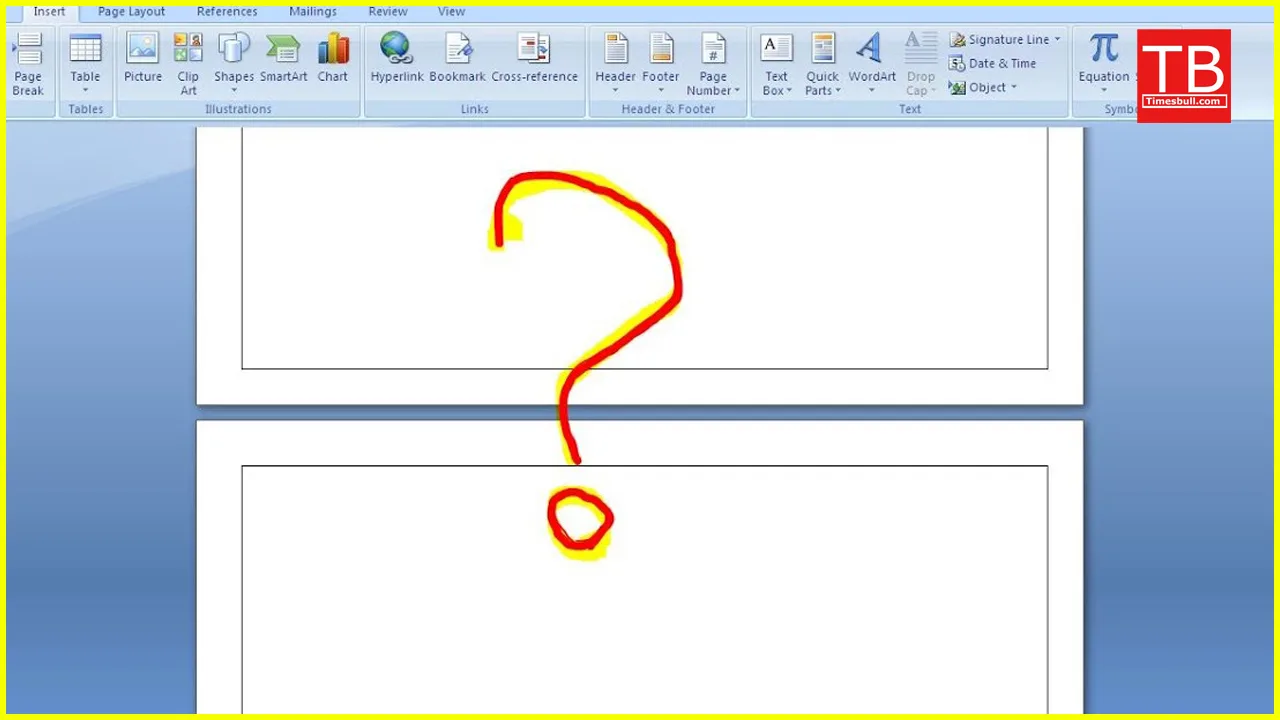Ever stared at a stubborn blank page in your Word document, muttering curses under your breath? Fear not, fellow wordsmiths! This guide, crafted with your Indian writing spirit in mind, will equip you with ninja-like skills to delete those unwanted pages and reclaim your document’s flow. So, grab your chai, settle in, and let’s banish those blank beasts together!
Unveiling the Culprits: Why Do Blank Pages Appear?
Before we unleash the deletion fury, let’s understand the sneaky reasons behind blank pages:
1. The Elusive Page Break: Did you accidentally insert a manual page break (Ctrl+Enter)? These silent saboteurs can create empty pages.
2. Section Break Shenanigans: Different section breaks like “Next Page” can cause blank pages, especially at the document’s end.
3. Hidden Formatting Gremlins: Sometimes, hidden paragraph marks or extra spaces might trick your eyes into seeing a blank page.
4. Style Sheet Surprises: Specific styles assigned to your text might unintentionally push content to the next page, leaving a blank one behind.
The Arsenal of Deletion: Choose Your Weapon!
Now, armed with knowledge, let’s explore the deletion techniques at your disposal:
Method 1: The Backspace Blitz
For simple blank pages at the document’s end, simply place your cursor at the beginning of the blank page and press Backspace. Poof! It’s gone.
Method 2: The Navigation Pane Prowess
- Click the “View” tab and activate the “Navigation Pane.”
- Select the “Pages” tab to see a thumbnail view of all pages.
- Click on the unwanted blank page and press Delete. Easy as chapatti!
Method 3: The Show, Don’t Tell Approach
- Press Ctrl+Shift+8 (Cmd+8 on Mac) to reveal formatting marks.
- Look for manual page breaks (squiggly lines with “Page Break” text) and delete them.
- Check for section breaks with different icons and adjust or delete as needed.
- Press Ctrl+Shift+8 again to hide the marks.
Method 4: The Style Savvy
- Click anywhere on the blank page.
- Go to the “Home” tab and click the arrow next to “Styles.”
- Select “Clear All Direct Formatting” (or use the keyboard shortcut Ctrl+Space).
- This removes any rogue styles causing the blank page.
Bonus Tip: The Find and Replace Magic
For stubborn blank pages caused by hidden characters, use the “Find and Replace” tool (Ctrl+H). Leave the “Find what” field empty and choose “Replace All.” This might eliminate hidden spaces or formatting characters causing the issue.
Remember: Always save your document before making major changes!
Beyond the Basics: Mastering Blank Page Deletion Like a Yogi
Now that you’ve mastered the essential deletion techniques, let’s delve into some advanced tips:
1. Leverage Keyboard Shortcuts: Become a keyboard warrior with shortcuts like Ctrl+G to go to a specific page and Delete to remove it directly.
2. Practice Preventative Measures: Avoid accidental page breaks by using paragraph breaks (Shift+Enter) instead. Review your document for hidden formatting marks regularly.
3. Customize Styles: Create custom styles with the desired page break settings to prevent unwanted blank pages.
4. Embrace the Draft View: For a cleaner view, switch to “Draft” mode (View > Draft) to hide formatting distractions.
5. Seek Help from the Word Wizards: If you’re still stuck, consult the Word Help feature or online forums for specific solutions.
Remember: Deleting blank pages is just one step in crafting exceptional documents. Focus on clear communication, engaging storytelling, and a touch of your unique Indian voice to truly shine!