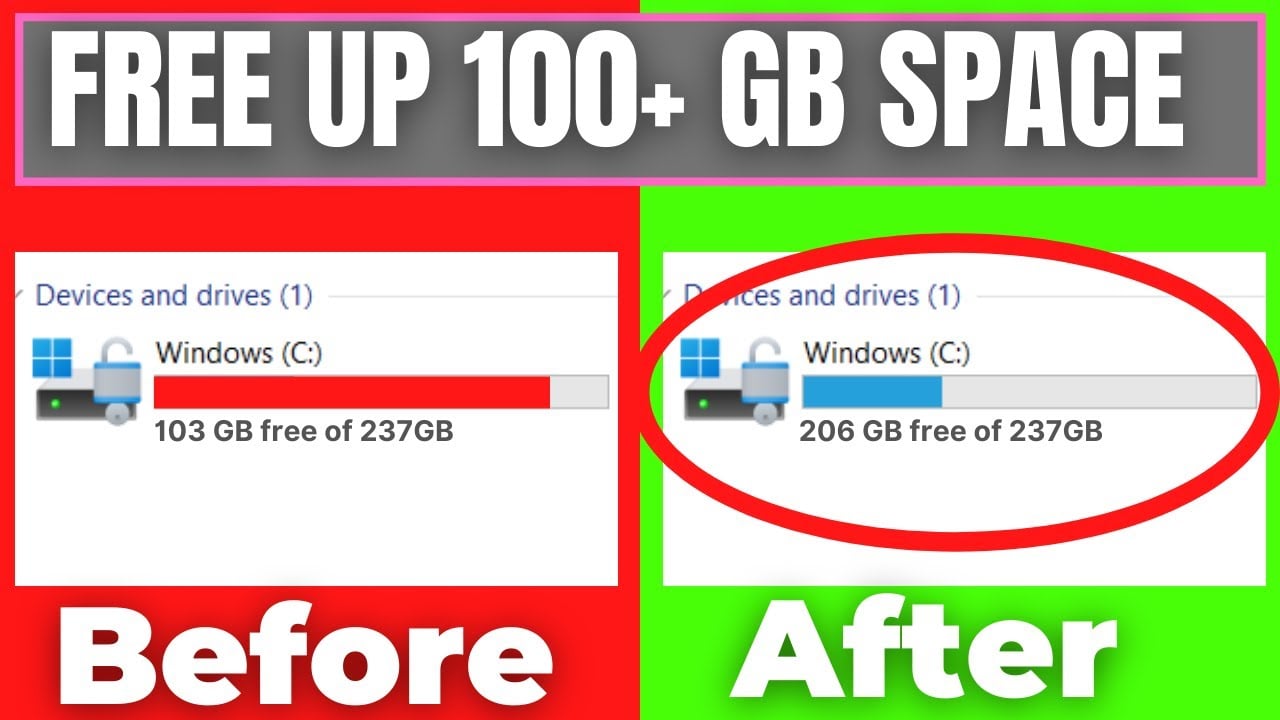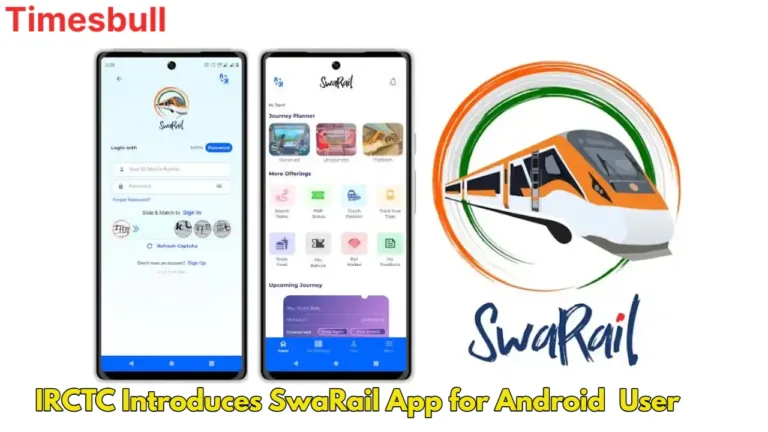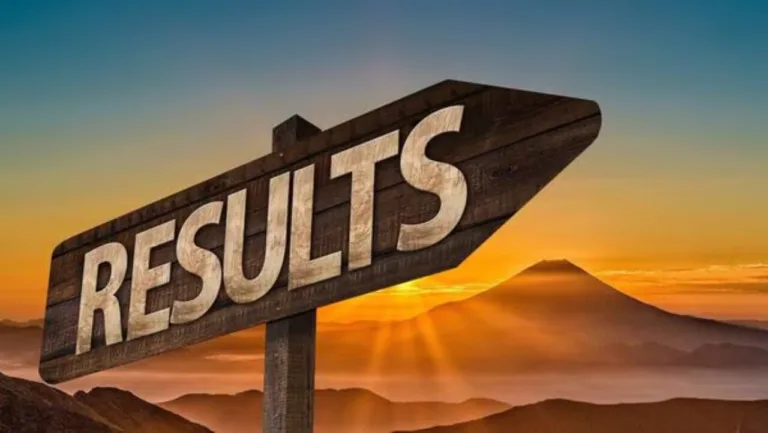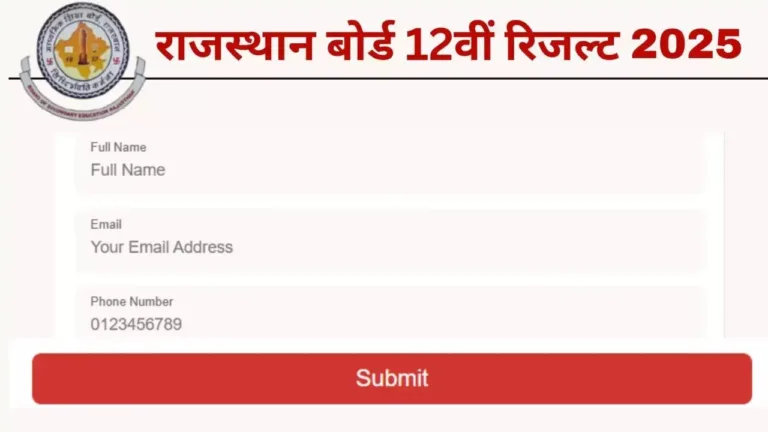Instantly Clear Storage on Windows 11: Running out of space on your Windows machine can slow things down and limit what you can store. But with some smart tweaks in your system settings, you can free up valuable space and give your machine some breathing room. These tweaks are easy to do and can make a big difference in how well your machine runs without having to buy more storage.
Enable Storage Sense to Auto-Manage Drive Space
Windows Storage Sense is a built-in feature that helps manage disk space by cleaning out temporary files, old downloads, and Recycle Bin files. To check if it’s turned on, go to Settings through Win+i, System > Storage, and flip the Storage Sense switch on. For more options, click the Storage Sense button to configure cleanup frequency—such as running it every week or defining when to clean Downloads and Recycle Bin files.
Change the Default Save Locations for Folders
You may free up your C: drive by moving download and media folders to another drive. Open File Explorer using Win+E, right-click on folders like Downloads or Videos, and then go to Properties. In the Location tab, click on the Move button to shift folders to another drive. Click on the prompt to also move files already there so that all future files automatically save in the new drive.
Turn Off Hibernation to Delete the Hibernation File
Hibernation saves a large hiberfil.sys file that takes up space. If you don’t use it frequently, disable the feature by starting Command Prompt as an administrator and running:
powercfg -h off
This removes the hibernation file and frees space. You can turn it back on whenever you like with:
powercfg -h on
Shrink the Size of System Restore
System Restore will occupy up to 10% of your drive space. To reduce this, go to Windows Search and type System Restore and then click “Create a Restore Point.” In the System Protection section, click on your drive and then on Configure. From the Max Usage slider, determine how much space System Restore can occupy, ideally just 1–2%.
Reduce the Operating System Size
If you’re tight on storage, especially on drives smaller than 128 GB, enabling Compact OS compresses Windows system files and saves around 2–3 GB.
- To check status, open Command Prompt as an administrator and run:
compact /compactos:query - If it’s not enabled but recommended, turn it on with:
COMPACT.EXE /CompactOS:always - Later, if storage is upgraded, disable it with:
COMPACT.EXE /CompactOS:never
Clear Temporary Files from Apps
Applications like browsers and media players store temporary data that accumulates over time. Removing this manually frees up a large amount of storage. Clear cache and temp folders used by often-used apps with the Settings app or third-party tools.
Uninstall Unused Apps and Features
Outdated programs and unnecessary Windows features take up unwanted storage space. Go to Settings > Apps > Installed Apps to review and uninstall programs you no longer need. Alternatively, turn off unused optional Windows features through Settings > Optional Features in an effort to lose less-used components.