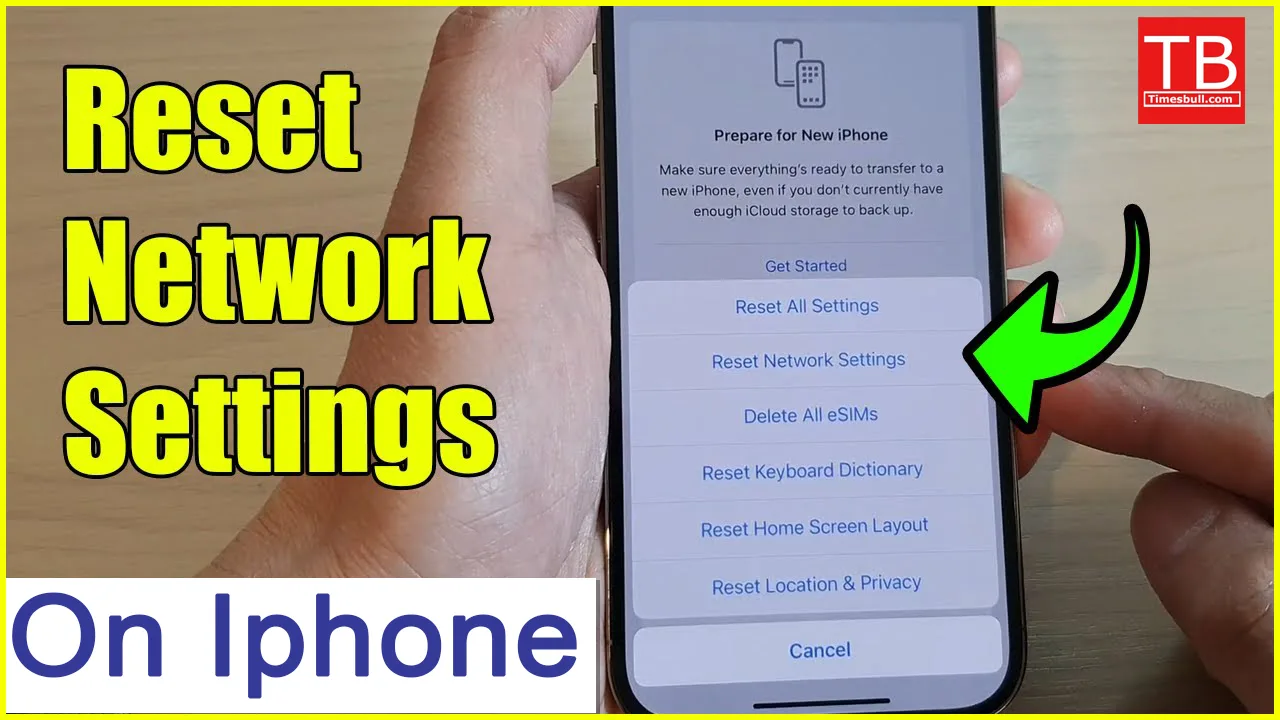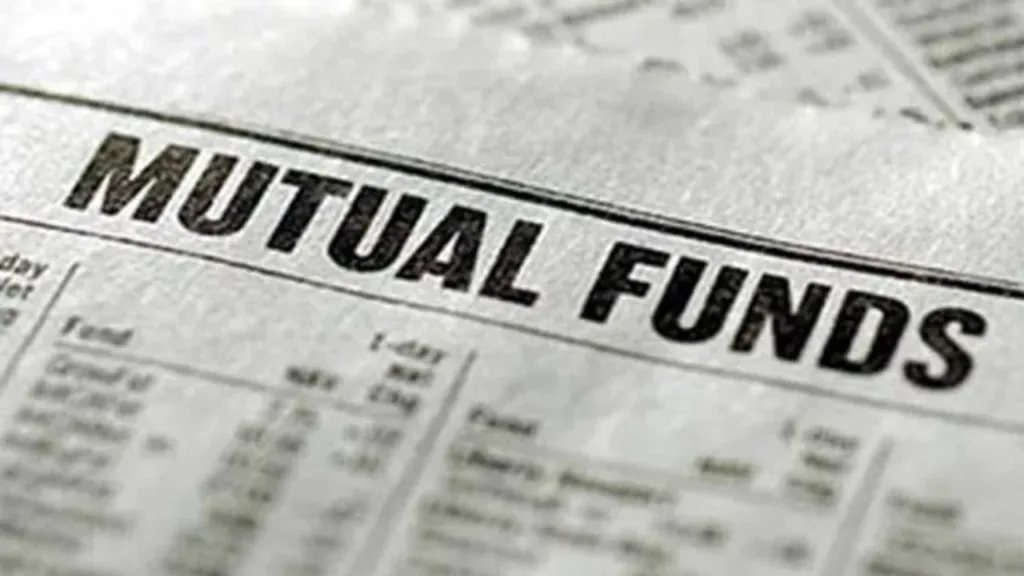Feeling the internet frustration on your iPhone? Wi-Fi acting flaky, Bluetooth refusing to cooperate, or cellular data dropping like flies? Don’t panic, bhaiyya and behenji! Resetting your iPhone’s network settings might just be the magic wand you need to banish those pesky connection woes. But before you dive in, let’s break it down in simple, desi terms so you can become a network reset ninja!
What exactly does resetting network settings do?
Think of it like giving your iPhone’s network connections a fresh start. It wipes out all the saved Wi-Fi passwords, Bluetooth pairings, cellular settings, and VPN configurations. It’s like hitting the reset button on your router, but for your phone!
When should you consider a network reset?
- Connection woes galore: If your Wi-Fi keeps dropping, Bluetooth refuses to connect to your speakers, or cellular data is slower than a snail on a Sunday stroll, a reset might be the answer.
- Forgotten passwords: Can’t remember that complex Wi-Fi password you set up ages ago? Resetting will wipe it out, prompting you to re-enter the correct one.
- New network setup: Moving to a new place with a different Wi-Fi network or switching mobile carriers? A reset ensures a clean slate for the new setup.
- Troubleshooting mysteries: Sometimes, even the tech gods get confused. If you’ve tried everything else to fix a network issue, a reset might be the Hail Mary pass you need.
But wait, there’s a catch!
Resetting your network settings is like hitting the factory reset button for your phone’s connections. It’s not a decision to be taken lightly, as it means:
- Bye-bye saved Wi-Fi passwords: You’ll need to re-enter them all, so have those notes handy!
- Bluetooth amnesia: Your phone will forget all its paired devices, so say goodbye to your headphones and speakers for now.
- VPN settings vanish: Any custom VPN configurations you had will be gone, so be prepared to set them up again.
So, how do you actually reset your network settings?
It’s easier than ordering chai at your local tapri! Here’s the step-by-step guide:
- Open the Settings app on your iPhone.
- Scroll down and tap on “General.”
- Go all the way down and tap on “Transfer or Reset [Device].”
- Choose “Reset.”
- Tap on “Reset Network Settings.”
- Enter your iPhone passcode when prompted.
- Confirm the reset by tapping “Reset Network Settings” again.
And voila! Your network settings are squeaky clean. Now, you’ll need to reconnect to your Wi-Fi networks, re-pair your Bluetooth devices, and reconfigure any VPN settings you had. But hey, hopefully, your network woes will be a thing of the past!
Bonus Tip: Before you reset, consider writing down your Wi-Fi passwords and other important network information just in case. It’ll save you some time and frustration later!
Remember, resetting your network settings is a powerful tool, but use it wisely! If you’re unsure whether it’s the right solution for your problem, consult Apple support or a tech-savvy friend.