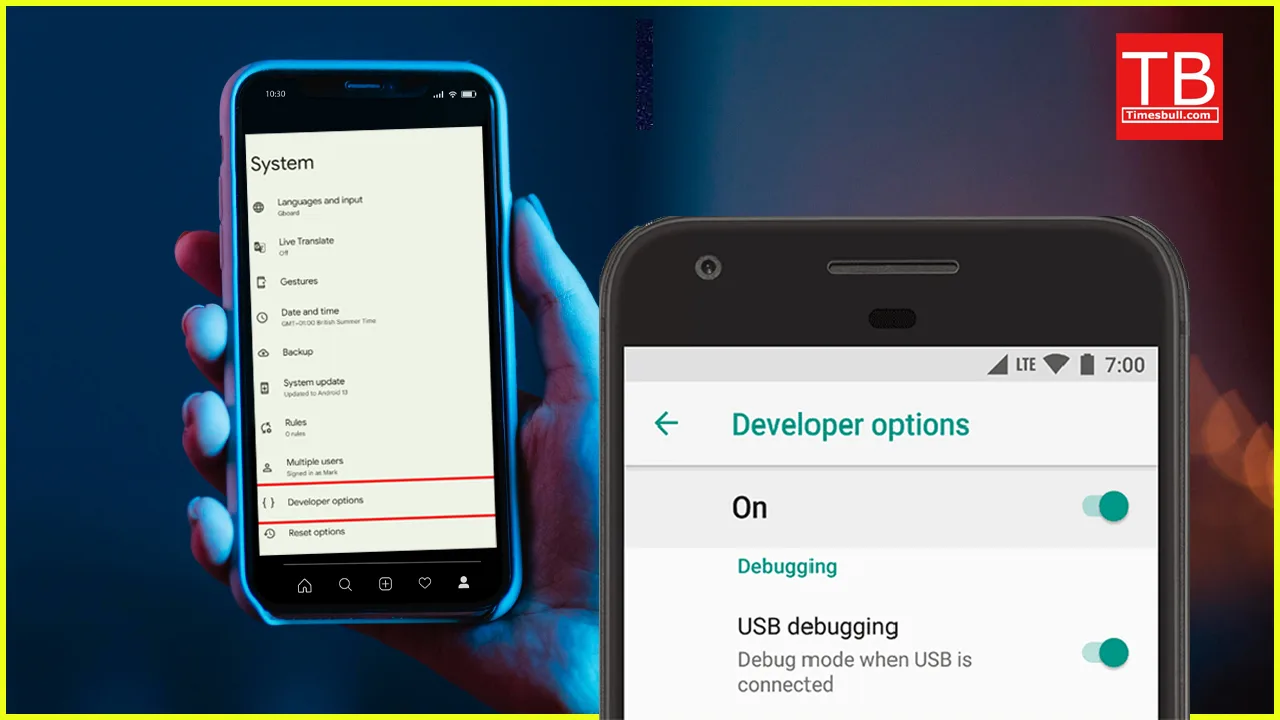Feeling like your Android phone is holding back? Tired of the same old interface and limited features? Well, brace yourself, tech-savvy friend, because you’re about to unleash a world of possibilities hidden within your device! We’re talking about developer options, a treasure trove of settings that grant you superuser-like control over your phone’s performance, customization, and functionality. Don’t worry, you don’t need a degree in computer science to master them. This guide will walk you through everything you need to know, explained in easy-to-understand Hindi and packed with helpful tips and tricks.
But wait, why mess with developer options?
Think of it like upgrading your phone from economy class to first. Here’s what you can achieve:
- Boost performance: Fine-tune animations, tweak background processes, and even overclock the processor (proceed with caution!) for a smoother, faster experience.
- Unlock hidden features: Enable secret menus, experiment with experimental options, and customize your phone beyond factory limitations.
- Debug apps and troubleshoot issues: Analyze system logs, identify app crashes, and fix stubborn problems like a pro.
- Connect to advanced tools: Enable USB debugging for easy app development and sideloading apps not available on the Play Store.
Caution! Proceed with care!
Before you go on a power trip, remember, with great power comes great responsibility. Enabling developer options can expose sensitive settings and potentially harm your device if used incorrectly. So, read carefully, follow the instructions step-by-step, and only change settings you understand.
Step 1: Unearthing the Developer Secret
- Open your phone’s Settings app.
- Scroll down and tap About phone (or Software information on some devices).
- Find the Build number and tap it rapidly 7 times. You’ll see a message confirming you’re now a developer!
- Go back to the Settings main menu. You’ll find a new option called Developer options. Tap it to open the secret chamber.
Step 2: Exploring the Developer Options Wonderland
This is where things get exciting! You’ll see a long list of settings, but don’t panic. We’ll focus on the most useful ones:
Performance:
- Animations scale: Reduce animation speeds for a snappier feel.
- Window animation scale: Choose faster animations for a flashier experience.
- Transition animation scale: Speed up app transitions for instant gratification.
- Force GPU rendering: Allocate more resources for demanding apps (use cautiously, can drain battery).
Battery:
- Show CPU usage in status bar: Monitor your processor’s activity in real-time.
- Stay awake: Keep the screen on while charging for debugging or presentations.
- Background process limit: Restrict apps from running in the background to save battery.
Customization:
- Desktop backup password: Set a password to encrypt your desktop backup.
- USB debugging: Enable app development and sideloading.
- OEM unlocking: Allow unlocking your bootloader for advanced users (proceed with extreme caution, erases all data).
Remember: Only change settings you understand and research the potential effects before making any modifications.
Bonus Tip: If you ever feel overwhelmed, you can always disable developer options by going back to the Developer options menu and toggling the switch off. Your phone will revert to its default settings.
Unlocking the Full Potential:
Enabling developer options is just the beginning. Use this newfound power wisely to:
- Test beta versions of Android: Be among the first to experience upcoming features.
- Develop your own apps: Dive into the world of app development.
- Customize your phone to the max: Create a truly unique user experience.
With a little knowledge and caution, developer options can transform your Android device into a powerful tool for productivity, customization, and exploration. So, go forth, tech-savvy friend, and unlock the hidden potential within your phone!