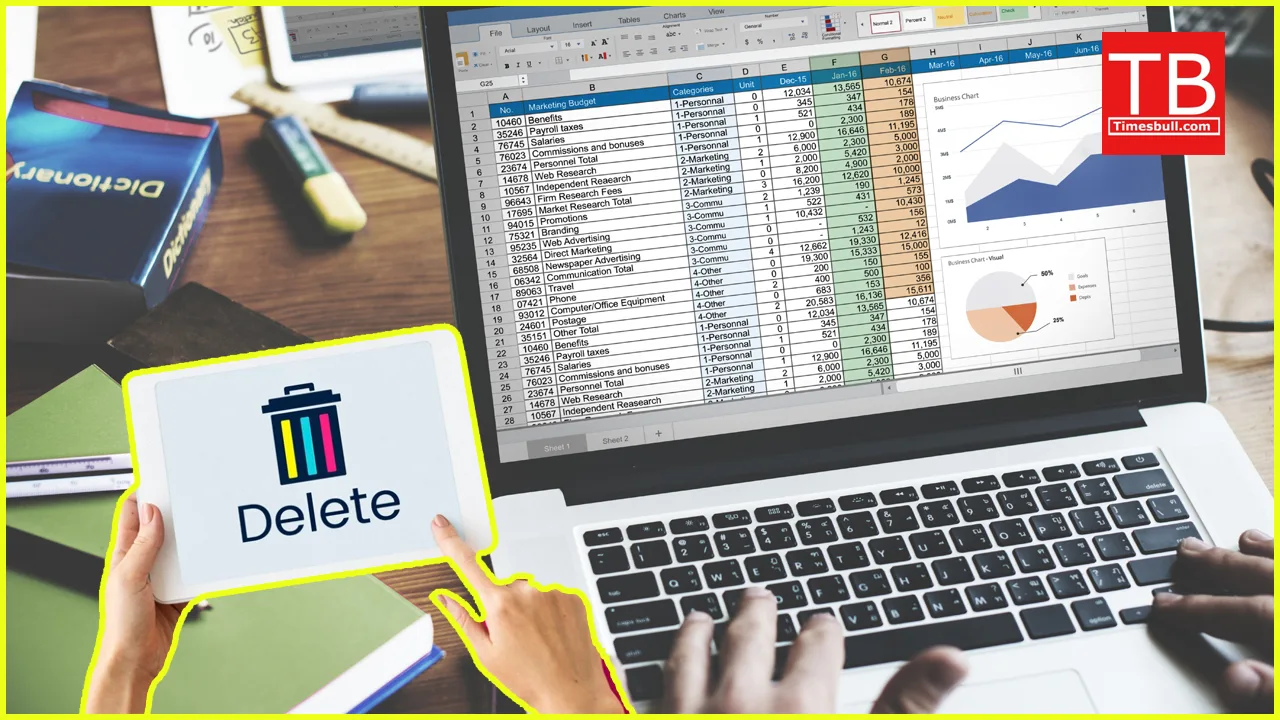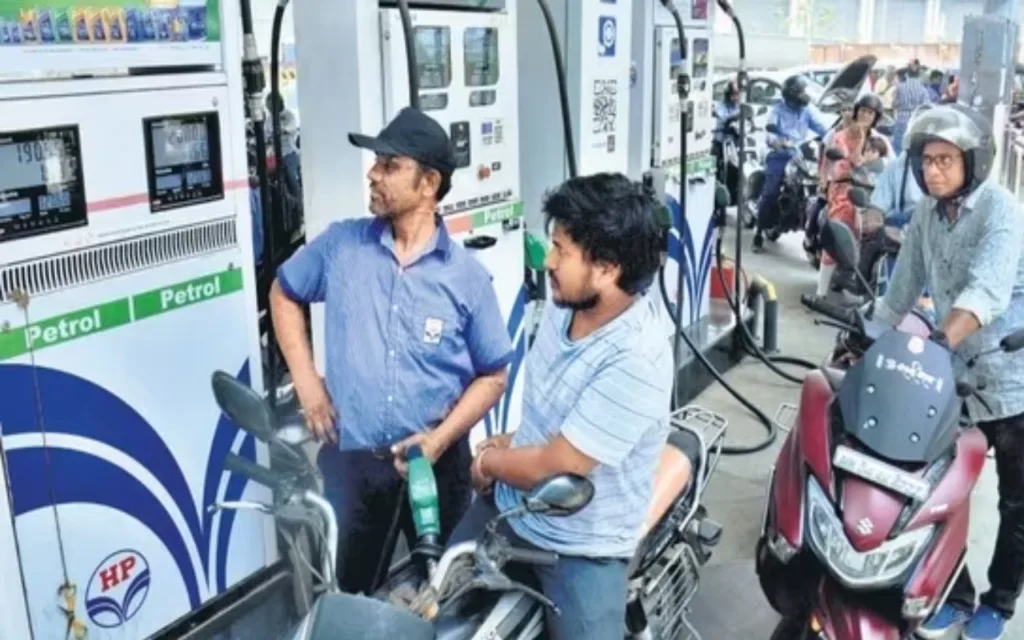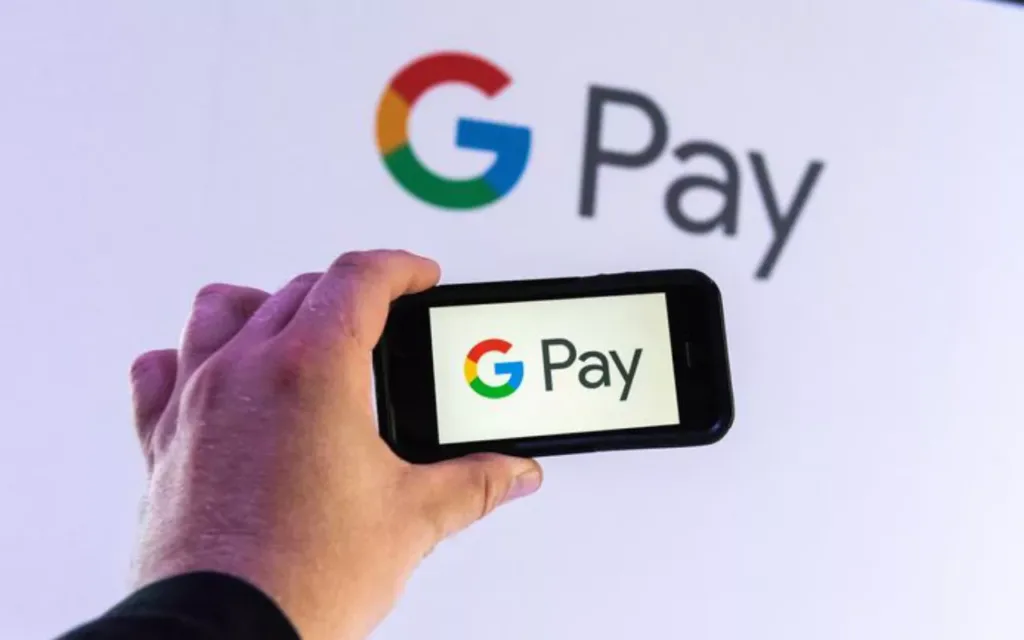Ever spent hours crafting the perfect Word document, only to find yourself with pesky blank pages or unwanted sections staring back? Don’t fret, desi writer friend! Deleting pages in Word can be as easy as butter chicken on a Sunday afternoon. No complicated jargon, no cryptic shortcuts – just simple, step-by-step guidance in the language we understand. Forget the textbook lectures; this is about getting things done, efficiently and with a touch of masala!
So, grab your chai, settle in, and let’s banish those extra pages like yesterday’s news!
Vanishing Act: Identifying the Culprit
Before we unleash the deletion ninjas, let’s diagnose the problem. There are two main types of unwanted pages:
1. Blank Pages: These are empty canvases, taunting you with their wasted space. They might arise from:
- Accidental page breaks: Hit enter a tad too much? A manual page break might be hiding.
- Hidden paragraph marks: They show up like magic when needed, but sometimes create empty pages if not managed well.
- Section breaks with “Next Page” option: These act like mini-document boundaries, forcing content onto a new page even if it fits on the previous one.
2. Content-Filled Pages: These hold actual text or elements, but you deem them unnecessary. Common reasons include:
- Drafts, notes, or unused sections: Remember that brainstorming session from last week? It might still be lurking.
- Duplicate content: Accidentally copied something twice? Happens to the best of us!
- Unwanted formatting: Extra line breaks, excessive spacing, or weird margins can create the illusion of an extra page.
Mission: Page Deletion – Choose Your Weapon!
Now that you know the enemy, let’s choose the right tool for the job. Here’s your arsenal:
Method 1: The Backspace Blitz
For blank pages created by accidental page breaks or hidden paragraph marks, this is your quick-and-easy option.
- Place your cursor anywhere on the blank page.
- Hit the Backspace key repeatedly until the paragraph marks on the previous page disappear. Voila! The blank page vanishes like a magician’s trick.
Method 2: The “Go to” Shortcut
For blank pages caused by section breaks or stubborn formatting, this method offers more precision.
- Click the View tab.
- Check the box next to Navigation Pane. A sidebar appears on the left.
- Click the Pages tab in the Navigation Pane.
- Select the unwanted page(s).
- Right-click and choose Cut or press Ctrl+X. The page disappears like a deleted email (hopefully not an important one!).
Method 3: The Find and Replace Ninja
For content-filled pages you want to delete entirely, this method is your best bet.
- Press Ctrl+H to open the Find and Replace dialogue box.
- In the Find what field, type ^l^l (that’s two paragraph marks).
- Leave the Replace with field blank.
- Click Replace All. This replaces all manual page breaks with nothing, effectively merging the content with the previous page.
Bonus Tip: If you’re unsure about deleting something, use Ctrl+X instead of Delete. This cuts the content to the clipboard, allowing you to paste it back if needed.