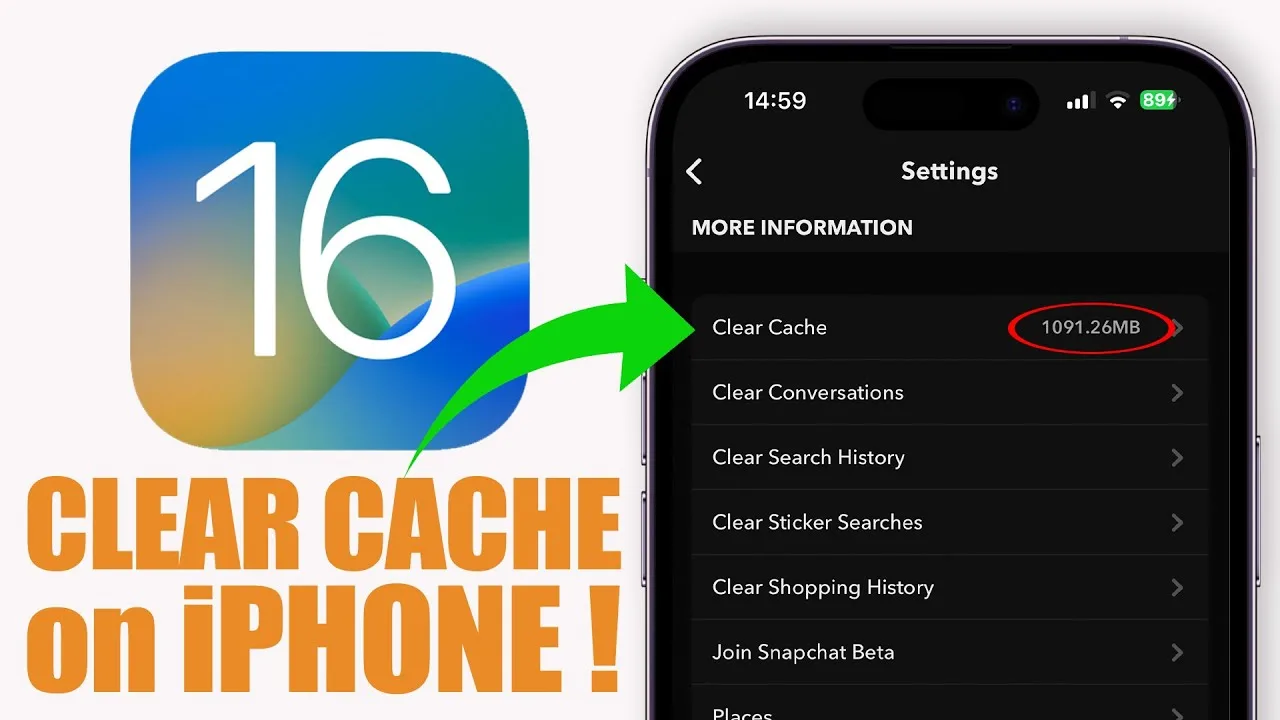Ever felt like your iPhone isn’t quite as zippy as it used to be? Apps taking a while to load, websites stuttering, and that once-smooth scrolling now feels jerky? This could be a sign of a built-up cache. Don’t worry, you’re not alone! Many iPhone users experience this slowdown, but luckily, it’s a fixable problem. In this handy guide, we’ll walk you through how to clear the cache on your iPhone, for both your browser and apps, and get things running smoothly again.
What is Cache and Why Does it Need Clearing?
Think of your iPhone’s cache like your brain’s short-term memory. It stores temporary data from websites and apps you’ve used recently. This can be helpful – for instance, cached website images load faster on subsequent visits. But just like our brains, caches can get overloaded. Over time, this temporary data can accumulate, taking up storage space and potentially slowing down your phone. Regularly clearing the cache can free up space, improve performance, and even fix some website or app glitches.
Clearing the Cache in Safari: Your iPhone’s Built-in Browser
Safari, the default browser on iPhones, uses a cache to store website data. Clearing this cache can be a quick and easy way to address browsing slowdowns. Here’s how to do it:
- Open the Settings app on your iPhone.
- Scroll down and tap on Safari.
- Look for the option titled Clear History and Website Data. Tap on it.
- A pop-up will appear asking you to confirm. Here you can choose how much browsing history you want to clear along with the cache. If you only want to clear the cache, make sure just Clear History and Website Data is selected.
- Tap Clear History and Website Data again to confirm.
Pro Tip: This process will also clear your browsing history and cookies. If you want to keep your browsing history but clear the cache, unfortunately, Safari doesn’t offer that option separately.
Dealing with App Cache: A Case-by-Case Approach
Unlike Safari, there’s no one-size-fits-all way to clear the cache on individual apps on iPhone. Some apps might have built-in options within their settings to clear cache, while others don’t. Here are a couple of approaches you can try:
- Check the App Settings: Many apps, particularly larger ones like social media apps or games, might have a dedicated option to clear the cache within their settings menu. Open the app and explore its settings to see if you can find a “Clear Cache” or similar option.
- Reinstall the App (as a Last Resort): If the app doesn’t have a built-in cache clearing function, and it’s causing performance issues, you can try reinstalling it. This will remove the app entirely, including any cached data. Be sure to back up any important data within the app before reinstalling, as this process will erase it.
Important Note: Reinstalling an app will also remove any app-specific data you might have. This could include login information, saved preferences, or downloaded content within the app.
Bonus Tip: Offloading Unused Apps for Extra Storage Space
If you’re looking for additional ways to free up storage space on your iPhone, consider offloading unused apps. This feature removes the app itself from your phone but keeps all its data intact. If you ever decide to use the app again, you can simply download it back, and all your data will be restored.
Here’s how to offload an app:
- Open the Settings app.
- Tap on General.
- Select iPhone Storage.
- You’ll see a list of your apps along with the storage space they occupy. Tap on an app you rarely use.
- Look for the Offload App option and tap on it.
By following these simple steps, you can clear the cache on your iPhone’s browser and apps, potentially improving performance and freeing up valuable storage space. Remember, a little cache cleaning can go a long way in keeping your iPhone running smoothly!