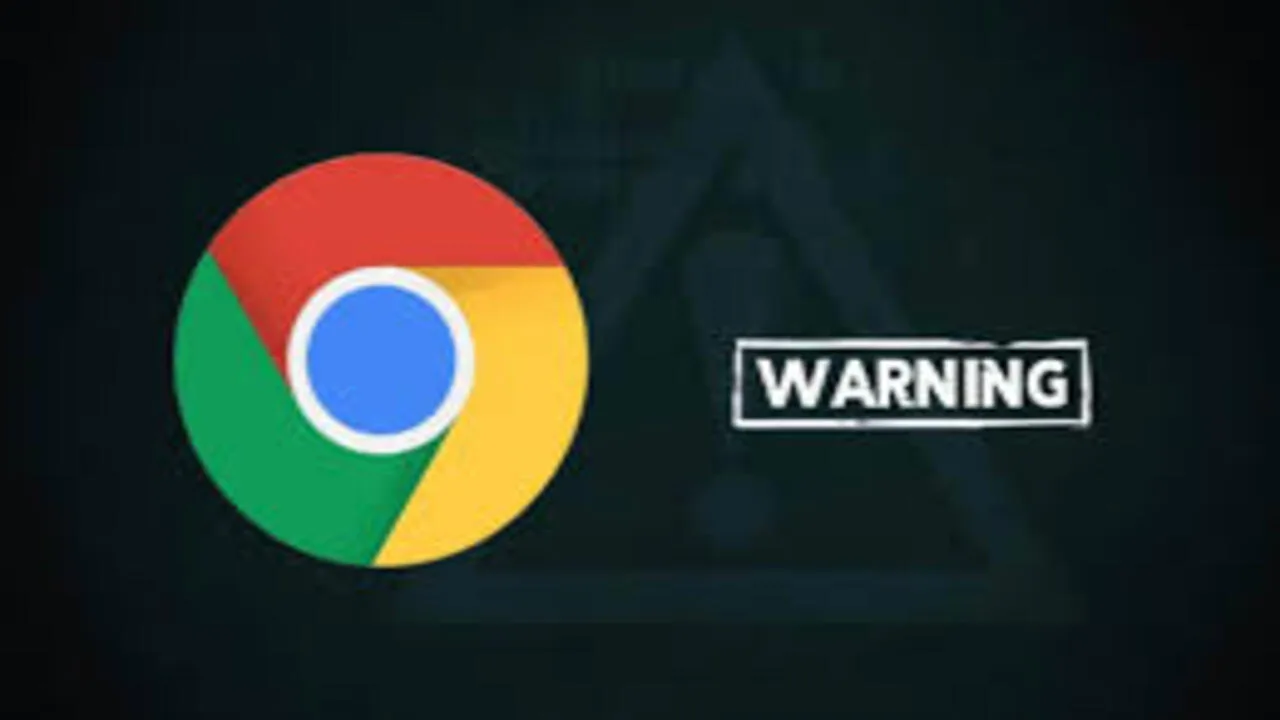Ever wished you could use those super-useful Chrome extensions you love on your computer while browsing on your phone? Well, hold onto your chai, because while Chrome for Android doesn’t officially support desktop extensions, there’s a clever workaround that lets you get that functionality on your mobile. Here’s the desi jugaad to get those desktop extensions working on your Android phone!
Alternative Browsers: Your Gateway to Desktop Extensions
Since Chrome for Android doesn’t allow extensions, we’ll be using alternative browsers built on Chromium, the open-source project that forms the base of Chrome. These browsers offer similar functionality and, more importantly, let you install extensions from the Chrome Web Store. Here are two popular options:
-
Kiwi Browser: This browser is a real crowd-pleaser for Chrome extension fans. It’s built for speed and offers a familiar Chrome-like interface. Plus, installing extensions is a breeze. Just download Kiwi from the Play Store, open it up, and tap the three-dot menu. Select “Extensions” and then the hamburger menu in the top left corner. From there, choose “Open Chrome Web Store” and browse for your favorite extensions!
-
Yandex Browser: Another Chromium-based option is Yandex Browser. It boasts some cool features like built-in ad blocking and a handy translation tool. To install extensions, download Yandex Browser from the Play Store and open it. Tap the three-line menu and select “Add-ons” followed by “Ad-blockers.” This might seem counter-intuitive, but it’ll take you to a wider “Extensions catalog” where you can search and install extensions from the Chrome Web Store.
Installing Extensions: A Mobile-Friendly Makeover
Once you’ve chosen your alternative browser, installing extensions is similar to the desktop experience, but with a mobile twist. Here’s how it goes down:
-
Fire Up the Chrome Web Store: Within your chosen browser, head to the Chrome Web Store using the provided options (refer to the specific steps for Kiwi and Yandex Browser in the previous section).
-
Find Your Perfect Extension Match: The Chrome Web Store offers a vast library of extensions. Use the search bar to find what you need, or browse by category. Remember, not all extensions might be perfectly optimized for mobile, so keep an eye out for those mentioning mobile functionality.
-
Tap to Install: Once you’ve found your ideal extension, tap on it. You’ll see a familiar “Add to Chrome” button. Tap it, and grant any necessary permissions to get the extension up and running.
-
Manage Your Extensions: To keep track of your installed extensions and make any adjustments, navigate to the extensions menu within your chosen browser. In Kiwi Browser, it’s under the three-dot menu followed by “Extensions.” In Yandex Browser, it’s under the three-line menu followed by “Settings” and then “Extensions catalog.”
Using Extensions on Mobile: A Few Things to Keep in Mind
While using desktop extensions on your phone is a great hack, there are a few things to consider:
-
Mobile Optimization: Not all extensions are created equal. Some might not have a mobile-friendly interface or functionality. Look for extensions that specifically mention mobile support for a smooth experience.
-
Performance Impact: Extensions can add some load to your phone’s resources. Be mindful of how many extensions you install, especially if you have a phone with lower specs.
-
Security: Always stick to extensions from reputable developers with good reviews. Downloading extensions from unknown sources can be risky.
By following these tips and using trusted browsers like Kiwi or Yandex, you can leverage the power of desktop Chrome extensions on your Android phone. So, go forth, explore the Chrome Web Store, and find those extensions that will supercharge your mobile browsing experience!