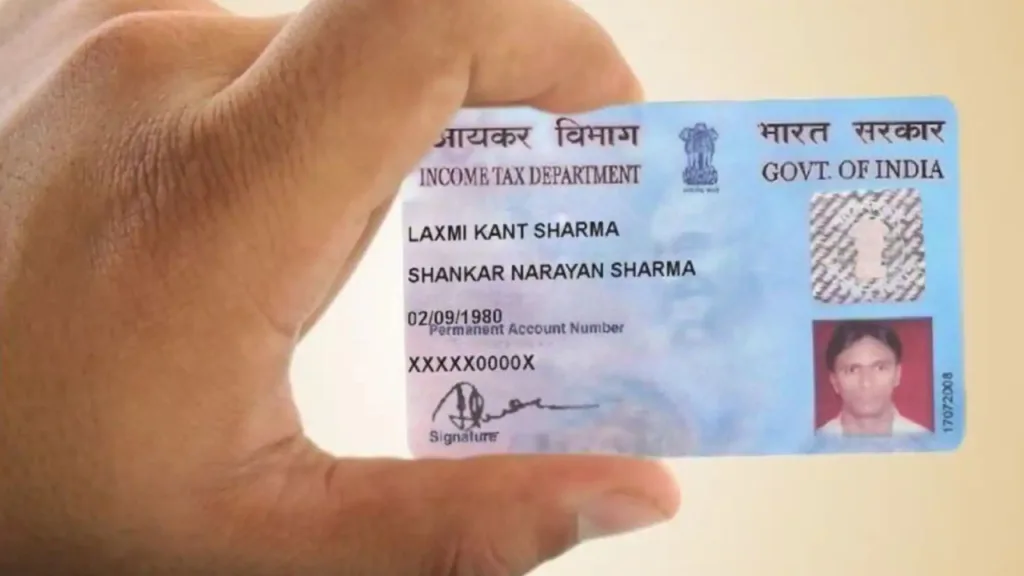Ever stared at your computer screen in frustration, the dreaded “Can’t connect to this network” message mocking you? Fear not, internet friend! We’ve all been there. The good news is, most Wi-Fi woes on Windows machines have simple solutions. Let’s troubleshoot those pesky connection issues and get you back online in no time.
Basic Checks Before Diving In
Before tinkering with settings, it’s always wise to start with the fundamentals. Here are a quick few checks that might solve your problem in a jiffy:
- The Power of On and Off: This might sound obvious, but sometimes a simple restart can work wonders. Turn off your Wi-Fi router and modem for about 30 seconds, then power them back on one by one, waiting a few seconds between each. Now, try connecting your Windows machine again.
- Double-Check the Wi-Fi: Make sure Wi-Fi is enabled on your computer. Look for the Wi-Fi icon on the taskbar in the bottom right corner. If it’s greyed out, click on it to turn it on. Also, ensure Airplane mode is disabled, as this can block all wireless connections.
- Are You in Range? This might seem basic, but sometimes we forget the limitations of Wi-Fi signals. Try moving your computer closer to the router. Walls and distance can weaken the signal strength.
- The Password Predicament: We’ve all been there – a typo in the Wi-Fi password can cause major headaches. Double-check you’re entering the correct password, paying close attention to upper and lowercase letters and any special characters.
Digging a Little Deeper: Network Settings and Troubleshooting
If the basic checks didn’t solve the issue, let’s delve a bit deeper into your network settings and troubleshoot some common problems:
- The Power of Forgetting: Sometimes, a corrupted connection profile on your computer can cause problems. Head over to your Wi-Fi settings, select the problematic network, and click “Forget.” Then, try reconnecting by entering the password again. This can refresh the connection and establish a clean connection profile.
- Network Troubleshooter: Your Built-in Wi-Fi Doctor: Windows comes with a handy Network troubleshooter that can diagnose and fix common Wi-Fi connection issues. Go to Settings > Network & Internet > Status. Click on “Network troubleshooter” and follow the on-screen instructions. This tool can often pinpoint the problem and suggest a solution.
- Updating Network Drivers: Keeping Things Fresh: Outdated network drivers can sometimes cause connection problems. Search for “Device Manager” in the Windows search bar and open it. Expand the “Network adapters” section, right-click on your Wi-Fi adapter, and select “Update driver.” Choose “Search automatically for updated driver software” and follow the on-screen instructions. Windows will search for and install any available updates for your network driver.
Still Stuck? Advanced Troubleshooting Steps
If the previous steps haven’t solved the issue, fear not! Here are a couple of advanced troubleshooting options:
- Network Reset: A Fresh Start: This option resets all your network settings to their defaults, which can sometimes fix complex network issues. However, be aware that this will also erase any saved Wi-Fi passwords and network configurations. Go to Settings > Network & Internet > Status. Scroll down and click on “Network reset.” Confirm that you want to reset the network, and your computer will restart. Afterward, you’ll need to reconnect to your Wi-Fi network and re-enter any passwords.
- Command Prompt Magic: For the tech-savvy user, the command prompt offers a powerful way to troubleshoot network issues. Open Command Prompt as administrator (search for “Command Prompt” and right-click to select “Run as administrator”). Type the following commands one by one, pressing Enter after each:
netsh winsock reset
ipconfig /release
ipconfig /renew
These commands reset the Winsock configuration, release and renew your IP address, which can sometimes fix connection problems.
Remember: After running these commands, you might need to restart your computer for the changes to take effect.
Wrapping Up: Getting Back Online with Confidence
By following these steps, you should be well on your way to resolving your Wi-Fi woes on your Windows machine. Remember, start with the basic checks, then move on to network settings and troubleshooting tools. If you’re still stuck, the advanced options like network reset and command prompt commands can be helpful. With a little patience and these troubleshooting tips, you’ll be surfing the web in no time!